Inschrijven (handmatig of importeren)
Op deze pagina wordt het inschrijven algemeen toegelicht, maar ook het verschil tussen handmatig inschrijven en het importeren van inschrijvingen. U kunt vanaf verschillende plaatsen in de administratie op deze uitlegpagina terecht komen. De 'Inleiding inschrijven' legt de werking van het inschrijfformulier uit. De informatie in dit deel is van belang ongeacht of u een handmatige inschrijving doet of inschrijvingen importeert van de site. Het hoofdstuk 'Importeren' legt uit hoe u kunt importeren en er daarbij voor zorgt dat er geen personen dubbel in het systeem komen. Verder staat ook kort uitgelegd hoe u met facturen en betaalbewijzen om kunt gaan.
Inleiding inschrijvingen
Of een inschrijving nu met de hand wordt ingevoerd of via een website binnenkomt, het systeem kent een aantal statussen. Een cursus kan slechts één van de drie volgende statussen hebben:
- Nog niet besloten
- Gaat door
- Afgelast
Een inschrijving van één van de volgende vier individuele statussen hebben:
- Deelnemer (uitgangspunt)
- Wachtlijst (afhankelijk van het maximum aantal op een cursus)
- Niet geplaatst (indien de VU deze persoon niet kan plaatsen)
- Annulering (cursist zegt de inschrijving op waarbij het aan de VU is hoe hier mee om te gaan)
Het wisselen van cursus status kan een effect hebben op de status van individuele inschrijvingen, maar niet altijd. U wordt gewaarschuwd bij de uitzonderingen. Bijvoorbeeld, indien en cursus van "Nog niet besloten" naar "Afgelast" gaat, dan worden alle inschrijvingen met status "Deelnemer" automatisch aangepast naar "Niet geplaatst", maar blijft een "Annulering" gewoon staan. Een ander voorbeeld, indien u het maximum veranderd van een cursus waarop al inschrijvingen zijn gedaan, dan zal bij het verlagen van het maximum een waarschuwing volgen dat de inschrijvingen niet automatisch worden aangepast. Dit is omdat cursisten eerder al een bevestiging van inschrijving of deelname gekregen kunnen hebben en u ze wellicht individueel wilt informeren. Zo zal MijnVolksuniversiteit.nl u ondersteunen in het zo snel mogelijk aanpassen van de situatie en het op de hoogte brengen van de cursist.
Bij elke aanpassing van de individuele status (door u zelf of vanwege de wijziging van de status van een cursus) krijgt de cursist een email (of brief) met een mededeling daarvan. Wissel daarom niet lukraak van status, maar denk goed na bij het aangeven daarvan. Dit om onnodige verwarring bij de cursist te voorkomen. Iedere mededeling die de cursist krijgt wordt overigens bijgehouden op het inschrijfformulier zodat u daar achteraf altijd naar kunt kijken.
Personen uniek houden
U ziet het bovenstaande scherm verschijnen. Voor inschrijvingen geldt dat in MijnVolksuniversiteit.nl wordt geprobeerd om personen uniek te houden. Een persoon kan deelnemen aan cursussen, maar tegelijk ook docent zijn en vrijwilliger om maar een voorbeeld te noemen. Het blijft dezelfde persoon. Dit principe is echter makkelijker gezegd dan gedaan. Personen verhuizen en vergeten het nieuwe adres door te geven of ze krijgen een nieuw email adres en vergeten dat door te geven enz. In MijnVolksuniversiteit.nl begint een inschrijving dan ook met het opzoeken van de persoon. Hierbij wordt een onderscheid gemaakt tussen handmatig inschrijven (vanaf een formulier) of het importeren van inschrijvingen.
Invoeren inschrijving
Bij handmatig inschrijven zoekt u eerst de persoon op. Bestaat die persoon nog niet, voeg hem dan eerst toe. Mocht de persoon zijn gevonden en geselecteerd, dan is het mogelijk met de knop “wijzigen” (onderaan) om aanpassingen te maken in de gegevens. De naw- en contactgegevens wijzen zichzelf. Na de aanpassingen worden met de knop “Opslaan (en afmaken)” de gegevens opgeslagen en kan een inschrijving aan deze persoon worden toegevoegd. Eventueel eerdere inschrijvingen staan al bovenaan het scherm bij deze persoon weergegeven.
Bij de overige gegevens is het mogelijk om aan te geven welke relatie deze persoon heeft tot de volksuniversiteit. De relatie “cursist” wordt automatisch ingevuld bij de eerste keer dat iemand inschrijft (in dit systeem) zodat wordt vastgehouden naar de toekomst toe wanneer iemand voor het eerst belangstelling had. Het aankruisen van de overige relaties kan tot gevolg hebben dat er meer informatie wordt gevraagd. Indien u bijvoorbeeld aangeeft dat een persoon ook een docent is, dan worden een aantal specifieke zaken gevraagd die voor de docentrelatie van belang zijn. Specifiek bij de docent geldt bovendien nog dat het hier aangegeven kort CV mee wordt geëxporteerd naar de website en onderdeel zal uitmaken van de informatie op de website. Dit geldt ook voor een eventueel ingevoerde pasfoto bij de persoon. In het geval dat dit een docent is, zal deze foto ook weergegeven worden op de site.
Vervolgens kan een inschrijving worden toegevoegd. Klik hiertoe bij “Inschrijvingen” op “+ Voeg toe”. Dan verschijnt het inschrijfformulier:
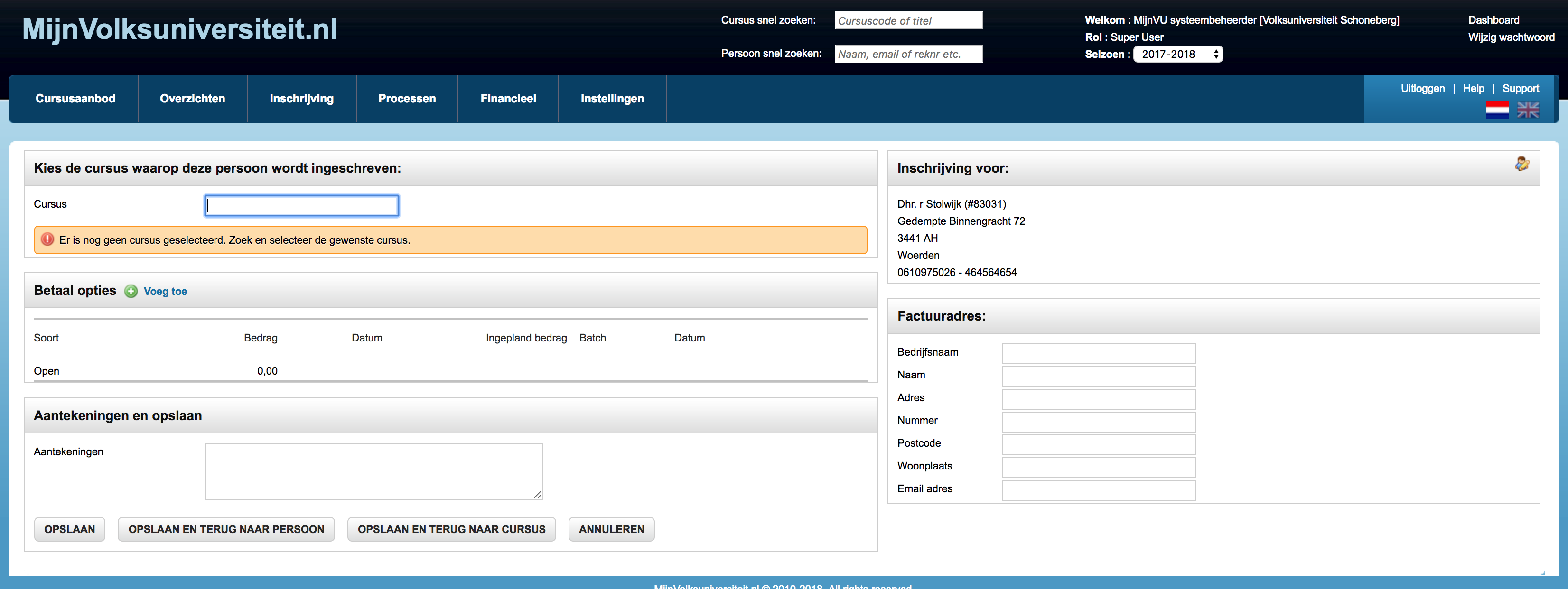
Op dit formulier staat bovenaan de geselecteerd persoon en staat de cursus in het vakje “cursus”. Dit is om aan te geven op welke cursus deze persoon in wil schrijven. Tik hier de cursuscode of de cursustitel in en selecteer de juiste cursus. Van deze cursus komt beknopte informatie op het formulier te staan (aantal inschrijvingen, status enz.). Verder zal de cursus direct doorstappen naar de inschrijfdatum die standaard op vandaag staat, maar via de kalender eenvoudig kan worden aangepast. Na selectie van de cursus ziet het formulier er zo uit:
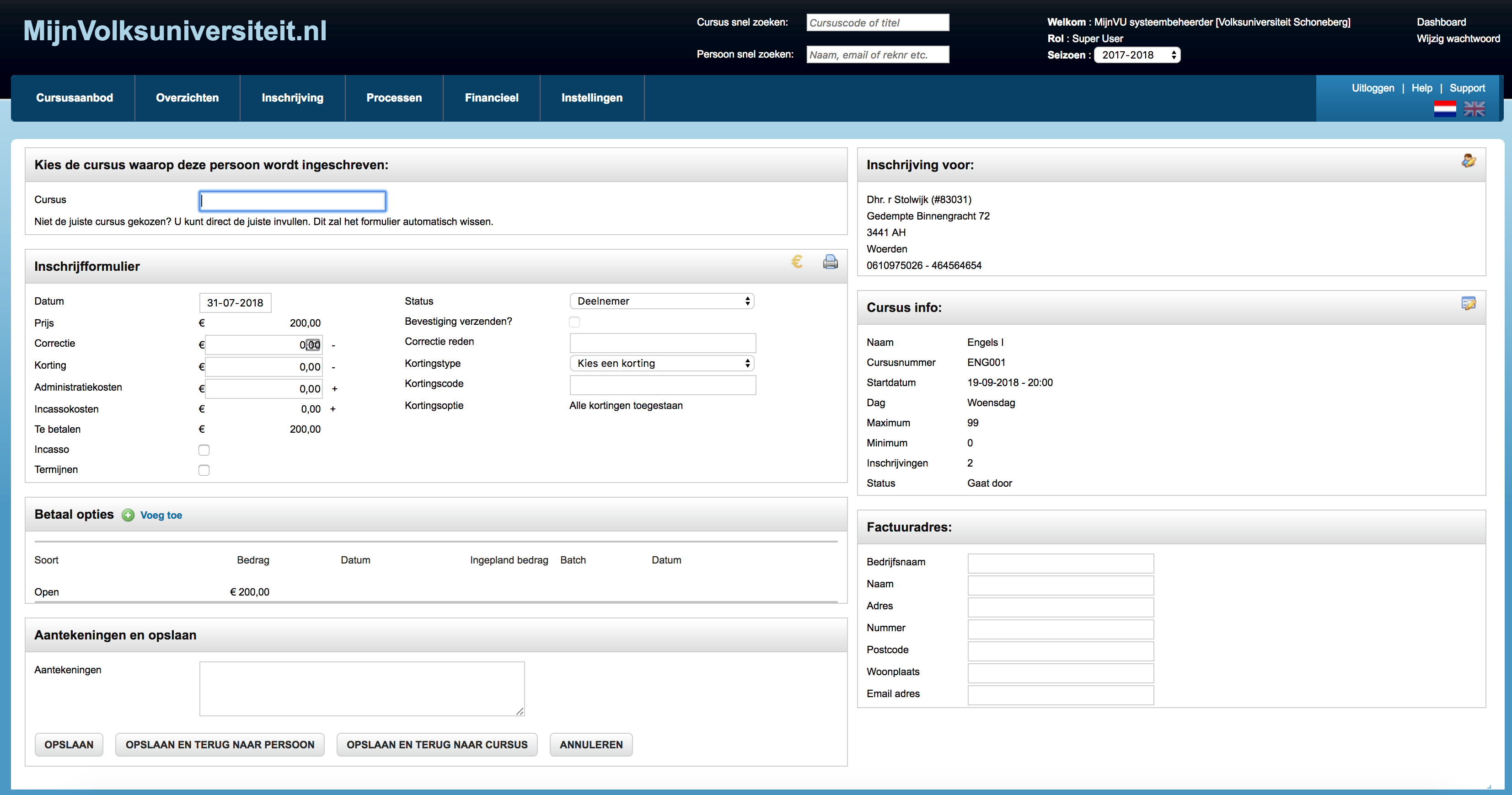
Initieel is de status van de inschrijving “deelnemer” tenzij er wordt ingeschreven boven het maximum (status is“wachtlijst”) of indien er wordt ingeschreven op een cursus die niet doorgaat (status is "Niet geplaatst"). De aanname in het systeem is dat iemand een deelnemer wordt (hetgeen het primaire doel is van de volksuniversiteit) tenzij… Het is ook mogelijk dat een cursist zelf annuleert, dan moet de status "Annulering" worden gekozen en de juiste financiële actie worden ingevoerd (afhankelijk hoe de VU hier mee om wil gaan). Dit door al dan niet eerst bijvoorbeeld administratiekosten toe te voegen (en dan eerst opslaan!) om vervolgens een betaalregel toe te voegen met een terugbetaling al dan niet handmatig die dan gelijk wordt voorzien van het juiste bedrag (mits eerst tussentijds was opgeslagen als bijvoorbeeld kosten zijn berekend).
Het blok 'factuuradres' kan gevuld worden indien een eventueel te verzenden factuur voor deze inschrijving naar een ander adres moet dan de cursistengegevens. Dit blok kan ook al gevuld zijn indien het in combinatie met de Factuur optie op de website wordt gebruikt en de cursist deze optie heeft gekozen én deze informatie had gevuld. Om het goed te laten werken moet wel het Naam veld gevuld zijn. Bijvoorbeeld met 'Tav de crediteurenadministratie' oid. Als dit veld leeg blijft wordt de bedrijfsnaam niet overgenomen.
Op dit scherm staat de prijs en zonder verdere verrekeningen is dit ook het openstaande bedrag. Er zijn twee mogelijkheden om de prijs te beïnvloeden. Er kan een willekeurige correctie worden toegepast (bijvoorbeeld indien een speciale afspraak is gemaakt wanneer iemand pas later begint of eerder eindigt enz.) Er is maar één correctie prijs, dus als iemand bijvoorbeeld 10 euro minder betaald omdat hij vrijwilliger is en nog eens 10 euro minder omdat hij de eerste les mist, dan moet in dit scherm het getal 20 worden ingevuld (positief) want het wordt afgetrokken van de prijs. Als de cursist dan ook nog een kortingspas heeft, dan kan die worden geselecteerd en wordt die korting ook nog verrekend:

Het te betalen bedrag is nu verminderd met de kortingen. Vervolgens kan worden aangekruist of de betaling dient te geschieden via automatische incasso. Als dat zo is, dan wordt een betalingsregel aangemaakt voor de incasso en komt een voorstel datum alvast in die regel te staan. Dat is de datum waarop (of waarna) de incasso zal worden uitgevoerd. De gebruiker mag die datum aanpassen indien gewenst.
Er van uit gaande dat de incasso gaat lukken, is het openstaande bedrag vast naar nul gezet. Mocht later blijken dat de incasso was gestorneerd, dan is dit weer aan te passen. In het geval de cursist aangeeft in meerdere termijnen te willen betalen, dan zal op het formulier de mogelijkheid worden weergegeven om dit aan te kruisen. Het aantal termijnen is altijd vooraf bepaald op cursusniveau. Voor elk van de termijnen wordt een betaalregel aangemaakt en wordt het bedrag uitgerekend op basis van alle instellingen op volksuniversiteit en cursus niveau. Een toegekende korting wordt van de laatste termijn ingehouden.
Mocht een cursist op het kantoor verschijnen en contant betalen of pinnen, dan is het mogelijk deze betaling direct aan te geven. U klikt dan op “Voeg toe” waarna de mogelijkheid ontstaat om een betaalregel in te voeren. Kies de juiste soort uit de keuzelijst (+ Voeg toe achter betaalopties).
Belangrijk, na het toevoegen van de betaalregel(s) moet u op opslaan klikken onderaan het scherm anders worden de regels niet opgeslagen in de database! .
Notities op het niveau van het formulier zelf zijn onderaan in de aantekeningen op te nemen. Met het opslaan van het inschrijfformulier krijgt deze inschrijving een inschrijfnummer bestaande uit drie onderdelen te weten: persoonsnummer-cursusnummer-volgnummer, bijvoorbeeld: 3245-EN001-12. Dit nummer zegt de cursist niet veel, maar voor de administratie is dit persoon nummer 3245 die als 12de heeft ingeschreven op cursus EN001.
Na het opslaan kan eventueel direct een volgende inschrijving worden toegevoegd of sluit u het inschrijfformulier met “afbreken”.
De inschrijving staat dan ook vermeld in de lijst met inschrijvingen van deze persoon.
Logberichten. Op het inschrijfformulier staan rechtonderin zogenaamde logboekberichten. Elke keer dat het inschrijfformulier wordt aangepast owrdt opgeslagen wat de verandering was en door wie die werd gedaan. Er staat ook genoteerd welke statuswijzingen zijn doorgevoerd, alleen staan die in een code. Bijvoorbeeld een anpassing van status 2 naar 4. De betekenis van de codes staat hieronder:
- Deelnemer
- Wachtlijst
- Gewisseld
- Niet geplaatst
- Annulering
- Lid
Factuur en betaalbewijs
Na het opslaan verschijnen diverse iconen in het scherm:
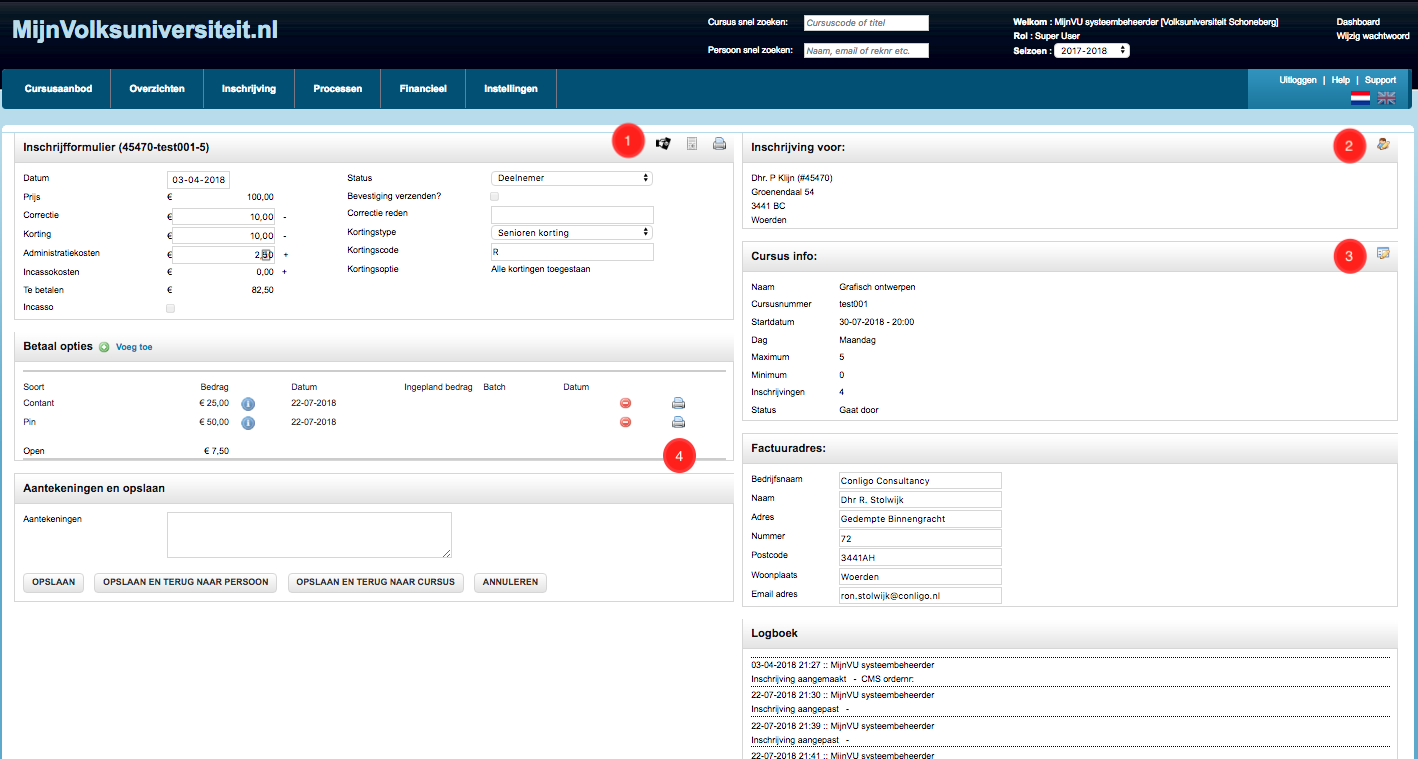
- Met deze iconen van links naar rechts kunt u een betaalbewijs printen, een factuur maken of de hele inschrijving afdrukken voor intern gebruik.
- Met dit icoon gaat u direct naar de persoonsgegevens.
- Met dit icoon gaat u direct naar de cursusdetails
- Deze iconen verschijnen op regelniveau (na het opslaan!) bij pin en contact om voor het ingevulde bedrag een kwitantie af te geven.
Met de aangegeven iconen is het mogelijk om een factuur aan te maken of een betaalbewijs. Het verschil is: de factuur is bedoeld om iemand nog een bedrag te laten betalen, het betaalbewijs is bedoeld om iemand een bevesting te sturen van het bedrag wat is betaald. Nu is het ook mogelijk om iemand achteraf, na ontvangst van de betaling nog een factuur te sturen, maar dan zal het saldo altijd het nog openstaande bedrag zijn (ook al is dat 0).
Het betaalbewijs lijkt sterk op de factuur met één verschil: er staat geen factuurnummer op maar het inschrijfnummer. U kunt bij de aan te maken facturen een eenvoudig factuurnummer opbouwen en een groot deel van de inhoud bepalen. Ga hiervoor naar de instelingen en vul de daar aangegeven velden. Indien u bijvoorbeeld bij het vaste deel van het factuurnummer 2018VU invult en als eerste nummer, nummer 100, dan zal de eerste factuur het nummer 2018VU00100 krijgen. U kunt dit nummer vrij invullen, dus ook een factuur opnieuw aanmaken door hier het nummer aan te passen. MijnVU is immers geen boekhoudpakket, het stelt u in staat om snel en eenvoudig facturen te kunnen maken. Vul op hetzelfde scherm ook een link naar uw logo in (eerst uploaden in de bijlagen!) en verder een header, footer en een onderwerp. Ook kunt u op twee manieren de betaaltermijn vermelden: OF een vaste, door u op te geven tekst OF een betaaltermijn gerelateerd aan de cursusstartdatum.
De factuur en de andere print opties op deze pagina worden als PDF rechtstreeks op uw PC gezet.
Verder, indien de factuurgegevens rechtsonder in het scherm zijn gevuld, zal de factuur op naam komen van de daar ingevulde gegevens. Deze factuurgegevens kunnen ook met de betaaloptie 'factuur' op de website worden ingevuld waarna ze mee komen naar de administratie.
Probeer de opties eens uit en kijk of u er mee uit de voeten kunt.
NB: er is nog geen mogelijkheid om de aangemaakt factuur vanuit MijnVU te verzenden naar de debiteur. Dit dient u zelf te doen via uw email programma (of de post indien nodig).
Importeren
Importeren is mogelijk vanaf een door MijnVU geleverde website en vanaf andere, 'eigen' sites. Bijna alle MijnVU klanten gebruiken een door MijnVU geleverde site. Daarom wordt deze hier eerst beschreven.
Importeren vanaf een MijnVU site. Kies de optie Importeer van MijnVU site:

Dan volgt een scherm waarop een bevestiging wordt gevraagd. Op dat scherm staat een knop "Doorgaan". Klik daar op. "Doorgaan" brengt u op een scherm zoals hieronder is weergegeven.
U ziet de personen die hebben ingeschreven en als die persoon mogelijk al in de database zit (of daar op lijkt), dan ziet u een lijstje van maximaal 5 personen die het zouden kunnen zijn met een score. Hoe meer overeenkomst, hoe hoger de score. Om uw database schoon te houden is het wenselijk personen niet dubbel in de database terecht te laten komen. Kies daarom de juiste persoon. Staat die niet in het lijstje, kies dan de naam uit het importbestand (de regel met "Import:") (aangegeven met "2"). Als u de cursor boven één van de regels houdt waarop een overeenkomst is aangetroffen, dan ziet u op welke gegevens de match is gemaakt (aangegeven met "1").
Om het overzicht te houden kunt u eventueel nog een datumreeks kiezen (aangegeven met "4").
Zodra u de juiste persoon heeft gekozen, klik dan op het icoon vóór de eerste inschrijving (hierboven aangegeven met "3", het 'database met een plus icoon).
U komt dan eerst in een venster waarin de gegevens die de gekozen persoon op de site had ingevuld aan de rechterkant staan en de gegevens die u eventueel al had van die persoon staan links. Indien u de gegevens van de "Import:" regel had gekozen, dan zijn de gegevens links en rechts identiek.

Het "ontdubbelingsscherm"
In het venster kunt u eventueel aan de linkerkant correcties aanbrengen of u kunt gegevens van de cursist van rechts naar links slepen met de muis. Stel dat u de cursist al kent omdat het emailadres, de bankrekening, het telefoonnummer e.d. gelijk zijn maar het adres niet, dan is de persoon kennelijk verhuisd sinds zijn laatste inschrijving. U sleept dan de adresgegevens van rechts naar links en klikt op "Opslaan". De gegevens omtrent deze persoon zijn dan gelijk weer bijgewerkt. Of, als het een nieuwe persoon is, toegevoegd.
Dan komt de inschrijving van die persoon op het inschrijfformulier. Dat is weer hetzelfde als bij een handmatige inschrijving alleen zijn de keuzes al ingevuld. Daar kunt u eventueel aanpassingen maken, maar meestal kloppen de gegevens volledig. Dan slaat u de gegevens op met "Opslaan en terug naar import" waarna u terug komt op het import scherm. Daar kunt u die inschrijving niet nog een keer kiezen. Was dat de enige inschrijving van die persoon (of de laatste indien er meerdere waren), dan wordt het record onzichtbaar. Dit om te voorkomen dat het steeds aangroeiende bestand onnodig lang zou worden en u telkens langs alle al ingeschreven formulieren moet gaan.
Op deze wijze voert u met het klikken van de muis alle inschrijvingen in net zo lang tot ze allemaal zijn verwerkt.
Importeren vanaf een eigen site
Bij het importeren vanaf een eigen website geldt dezelfde werkwijze als bij het importeren vanaf een MijnVU. Er zijn twee verschillen:
- U moet de inschrijvingen importeren vanuit een tussenbestand wat uit uw eigen site komt. Dit kunt u uploaden in MijnVU.
- U kunt geen datumreeks filteren.
- U ziet alleen de importregels van het actieve seizoen waarin u de import heeft gedaan. Dat kan verwarrend werken op de overgang van het ene seizoen naar het andere. De inschrijvingen komen wel in de juiste cursus terecht, maar zijn soms niet zichtbaar in het overzicht. Om dit te voorkomen adviseren wij u om over te stappen op een MijnVU site die deze beperking niet kent.
Verder ziet de procedure er hetzelfde uit als hiervoor omschreven. Bij het kiezen van de import functie (die om historische redenen de 'Antenna import' heet, geeft u aan of u een nieuw bestand met inschrijvingen wilt uploaden of dat u verder wilt met de inschrijvingen uit het vorige bestand. Indien uw inschrijvingen bestand is voorzien van het zogenaamde 'program_id' (veld 33 uit de beschrijving van het interface), dan zal de inschrijving altijd in de juiste cursus terecht komen.

